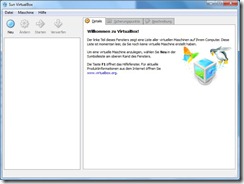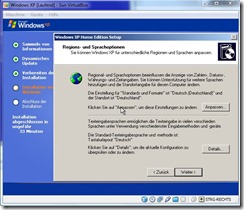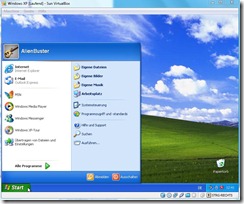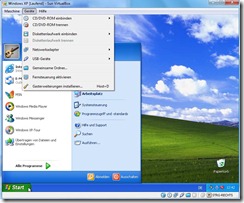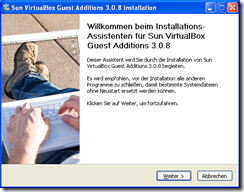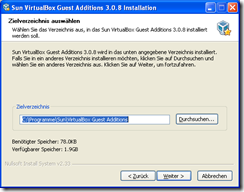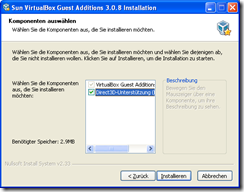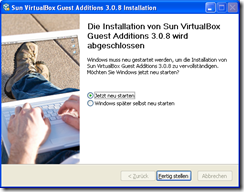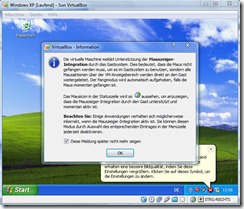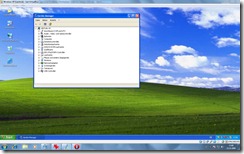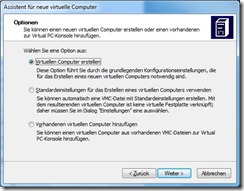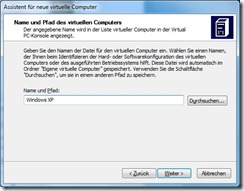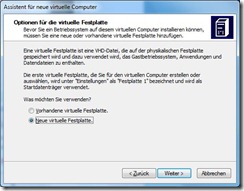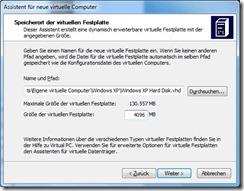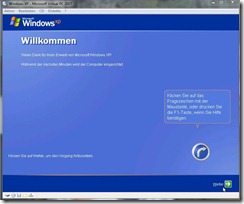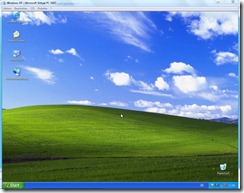Windows 11 auf Proxmox
Windows 11 auf Proxmox Server
Windows 11 läuft problemlos in virtuellen Maschinen trotz TPM und andere Hardware Voraussetzungen.
Was benötigt man für den reibungslosen Betrieb?
Eine (aktuelle) Windows 11 ISO und das Treiberpaket der Virtuellen Maschinen VirtIO.
Auf die Einrichtung eines Proxmox VE gehe ich jetzt nicht ein, vielleicht in einem Anfängerguide in naher Zukunft.
Wir erstellen eine neue Virtuelle Maschine:

Wählen einen geeigneten Namen, eine ID und kreuzen unten das Erweitert Feld an. Mit Vorwärts geht es in die zweite Maske:
Dort wählen wir die zuvor Heruntergeladene und auf den Proxmox PVE gespeicherte ISO Datei von Windows aus. Bei Gast Betriebssystem Microsoft Windows auswählen, die Version sollte automatisch erkannt werden. Jetzt kreuzen wir Zusätzliches Laufwerk für VirtIO Treiber hinzufügen an, und wählen das virtio.iso aus.
Das nächste Fenster ist wichtig für die TPM Einstellungen für das Virtuelle Windows 11. Das UEFI BIOS sowie das TPM Modul müssen im Selben Speicher abgelegt sein, sonst funktioniert es nicht und Windows verweigert die Installation.
Bei der virtuellen Festplatte wählt man SCSI, den Ort der Speicherung auf dem Server und die Größe aus. SSD Emulation kann man ankreuzen, dann erkennt das Virtuelle Windows die Festplatte korrekt als SSD (Vorausgesetzt der Speicher des PVE ist eine SSD).
In der Prozessoreinstellung geben wir der Maschine genügend CPU Kerne und beim Typ x84-v2-AES um sicher zu gehen. Alle anderen Einstellungen kann man Standard lassen, bzw. an seine Host Prozessor anpassen.
Bei der Arbeitsspeichereinstellung sollte man mindestens 8GB RAM der VM zuweisen.
Bei den Netzwerkeinstellungen kann man natürlich seinen Vorlieben (VLAN etc) nach auswählen bzw. alles anpassen. Ich lasse es als Beispiel mal als VirtIO paravirtualized stehen.
Jetzt bestätigen wir die ganze Konfiguration und schon kann man die VM starten.
Die Installation von Windows 11 habe ich im folgenden Video zusammengefasst mit den einzelnen Schritten der Treiberinstallation.
Jetzt läuft die normale Windows 11 Installation durch. Wenn man die üblichen Tricks zwecks der Vermeidung des MS Kontos anwenden will, zieht man das virtuelle Netzkabel einfach ab. Dies kann man über die Konfiguration der VM tun:
Das war die Installation von Windows 11 auf einem Proxmox Server.
Wie man Geräte wie USB Dongles, Grafikkarten und andere Peripherie zu der VM durchreichen kann, erkläre ich im nächsten Blog Eintrag.