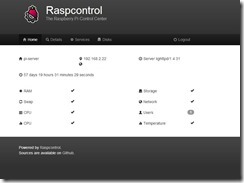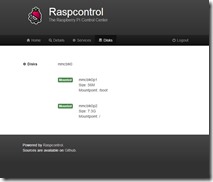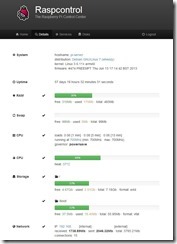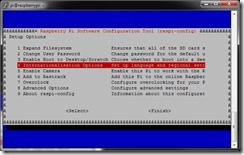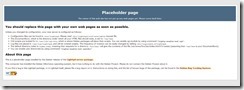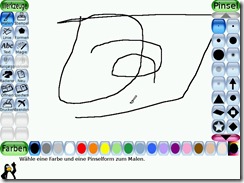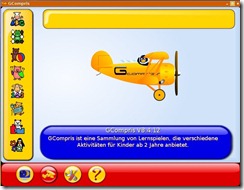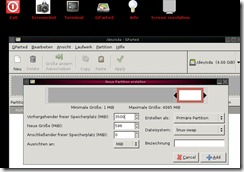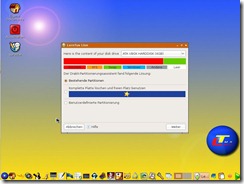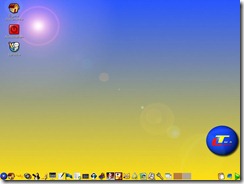Viele kennen das, man kauft sich aller paar Jahre ein neues Notebook. Aber was macht man mit dem Alten? Bei den meisten Leuten liegt das alte Notebook als Ersatz im Schrank. Nur für was sind die alten Begleiter noch zu gebrauchen?
Ein Lerncomputer für Kinder ist eine gute Möglichkeit dem antiken Laptop zu einem zweiten Frühling zu verhelfen. Für die diese Aufgabe habe ich mir ein gut gebrauchtes 10 Jahre altes IBM ThinkPad 600e rausgesucht. Seit jeher im Firmeneinsatz, zuletzt als Backupgerät für ein Buchhaltungsprogramm, ist das 600er in sehr gutem Zustand. Die Platte ist relativ leise, das Display ist für sein Alter noch recht hell, die Tastatur und der Trackpoint sind ausgezeichnet erhalten. Sogar der Akku hat noch etwa 60 Minuten Leistung, und das CD ROM Laufwerk erkennt noch so ziemlich jede CD.
Kurz zur Hardware des ThinkPad 600e
Mainboard IBM 2645550
Chipsatz Intel i440BX/ZX
Prozessor Intel Mobile Pentium II @ 300MHz
Speicher 192MB SDRAM
Grafikkarte NeoMagic MagicGraph256AV 2MB
Festplatte FUJITSU MHC2040AT (4GB)
CD-Rom Laufwerk TOSHIBA CD-ROM XM-1702BC
Monitortyp IBM ThinkPad LCD – 13“
Die maximale Aufrüstung des 600e beinhaltet 2x128MB PC66/100 Module (insgesamt 288MB inkl. der aufgelöteten 32MB), sowie eine Festplatte mit maximal 32GByte Speicher.
Der Arbeitsspeicher ist durch die Klappe leicht zu erreichen. Dort kann man auch die BIOS /Backupbatterie wechseln, bei dem Alter der Notebooks sind leere Batterien keine Seltenheit und verursachen unschöne Easy BIOS Fehlermeldungen. Eine Anleitung zum wechseln dieser Batterien findet ihr hier.
Welche Betriebssystem eignet sich am besten für Kinder und vor allem was läuft auf dem alten Notebook?
Original war Windows 2000 Pro SP4 auf dem Thinkpad installiert, läuft erstaunlich schnell und ist stabil. Für Office und das besagte Buchhaltungsprogramm reicht es vollkommen aus. Beim Surfen im Internet stößt der Oldie schnell an seine Grenzen. Webseiten bauen sich langsam auf und aufwendige Seiten lasten den 300MHz Pentium 2 aus. So ziemlich jedes Lernprogramm für Kinder und Spiele für Vorschulkinder hat höhere Hardwareanforderungen als das Thinkpad zu bieten hat.
Was gibt es in der Opensourcegemeinde?
Lernprogramme für Linux gibt es „reichlich“. Von Hand-Auge-Koordination über Rechentrainer bis zum kreativen Entwickeln von kleinen Algorithmen.
Die Stars unter den Programmen sind zum Beispiel TuxPaint, gCompris, Kartoffelknülch, Circus Linux . Die meisten Programme lassen sich einfach über die Repository der jeweiligen Linux Distributionen installieren bzw. vorkompiliert runterladen. Von gCompris existiert auch eine Windowsportierung.
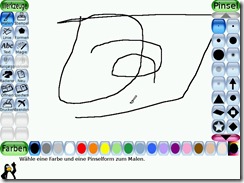

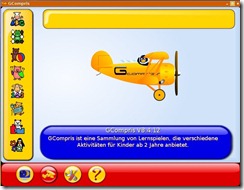
Es gibt drei Distributionen die sich direkt auf Vorschulkinder und Grundschüler konzentriert. Zwei Vollwertige Distributionen sind Kindertux (das ehemalige Lerntux) sowie Edubuntu. Diese beiden bauen auf ausgewachsenen Distributionen Mandriva und Ubuntu auf und bieten neben den Lernprogrammen auch Office, Internet und alles was man noch bei Linux findet.
Juxlala ist eine auf grml aufbauende Distribution die nur die Lernspiele mit einer eigens für Kinder angepasste Oberfläche bietet.

Edubuntu lässt sich auch auf jeder Ubuntuinstallation nachinstallieren, dazu müssen nur nach bedarf folgende Pakete über den Paketmanager geladen werden:
ubuntu-edu-preschool – Vorschule für Kinder bis 5 Jahre
ubuntu-edu-primary – Grundschule für Kinder bis 12 Jahren
ubuntu-edu-secondary – Sekundärschule für Kinder ab 13 Jahren
Dabei werden falls noch nicht installiert die KDE Pakete mitinstalliert.
Welche Distribution eignet sich nun für das Thinkpad 600?
Die Hardwareanforderungen für Edubuntu (Kubuntu) überfordern das Thinkpad und grml läuft nur mit starken Anpassung auf dem Thinkpad. Kindertux ist die beste Wahl.
Das auf Mandriva basierende Kindertux startet als Livesystem und lässt sich per DrakX installieren, solange mehr als 256MByte RAM verfügbar sind. Das benötigte root Passwort ist lerntux.
Eine genaue Beschreibung der Installation auf einem beliebigen PC mit mehr als 256MB RAM ist auf der Kindertux Homepage zu finden
Um das 256MByte Problem zu umgehen gibt es zwei Möglichkeiten. Die erste Möglichkeit ist die Live CD zu umgehen und direkt die Installation zu starten, wobei dies nicht immer funktioniert, auch dabei kann es zu Speicherengpässen kommen. Die zweite Möglichkeit ist, die Festplatte des Thinkpads vorher einzurichten und dabei eine SWAP Partition zu erstellen auf die der Installer zugreifen kann. Die funktioniert am einfachsten mit einer gParted Live CD.
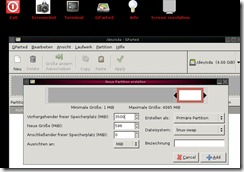
Per gParted wird die Festplatte des Thinkpads partitioniert, die SWAP Partition sollte gut das Doppelte des eingebauten Arbeitsspeicher betragen.
Danach kann man die Kinderlinux Live CD starten und die Installation beginnen. Mit etwas Glück läuft die Installation problemlos.
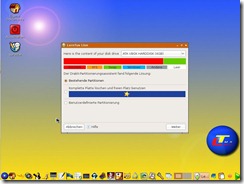

Nach der Installation startet das frische Kindertux in etwa zwei Minuten. Sobald der Desktop komplett geladen ist, starten die Programme recht fix.

In der unteren Leiste findet man alle wichtigen Lernprogramme bereits aufgelistet, andere Programme lassen sich über die Mandriva Systemsteuerung einfach nachinstallieren.
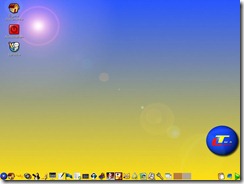
Kommentare, Fragen und Anregungen bitte über das Kontaktformular oder wendet Euch im Forum an mich.